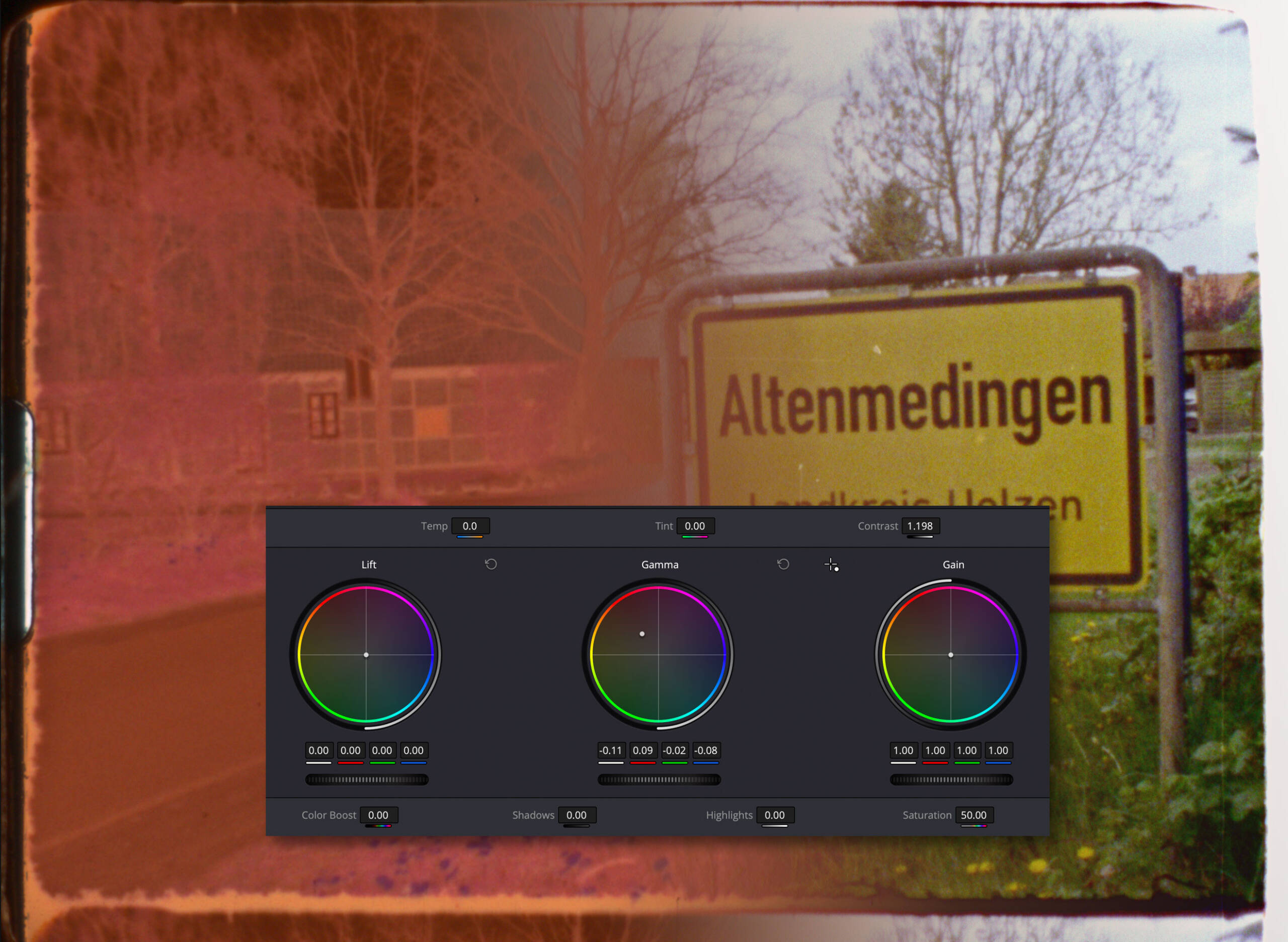
Im folgenden möchte ich beschreiben, wie ich gescannte Farbnegativfilme mit der kostenlosen Software Davinci Resolve in farbrichtige, ansehnliche Positive wandle. Es gibt hier viele Wege, dieses ist nur einer: Meiner. 🙂
Startvoraussetzungen
Ich gehe hier davon aus, dass das gescannte Farbnegativ bereits auf einer Timeline in Davinci liegt. Das ganze sieht dann etwa so aus, hier die Ansicht im Cut Bereich:

Schritt 1: Umkehren und Herausrechnen der Maske
Zum Umkehren des Negativs und zum mathematisch korrekten Entfernen der Maske verwende ich das uralte, kostenlose OpenFX-Plugin ColorNegInvert aus dem Kaliscope Projekt von Elois du Bois. Die offizielle Version 1.0 gibt es hier, allerdings läuft sie auf aktuellen Macs mit „Apple Silicon“ (M1, M2, etc) Prozessor nicht mehr. Ich habe es daher auf arm64 portiert und empfehle die Nutzung meines Forks mit der Versionsnummer 1.1.
Nach der Installation wird das Plugin aktiviert. Man wechselt dazu in den Color Bereich (in der Leiste ganz unten). Hier sollte jetzt ein leerer Node „01“ erscheinen. Tut er das nicht, einfach auf „Nodes“ ganz rechts oben klicken:

Rechts sehen wir nun auch das Effects Panel (ggf. aktivieren, in dem man auf den Effects-Knopf drückt, ebenfalls rechts oben). Ganz unten in dieser Liste sehen wir das Plugin, leicht am Schmetterlings-Icon zu erkennen. Diesen Effekt ziehen wir nun auf unseren Node 01:

und schon erscheint das Video positiv, allerdings höchstwahrscheinlich noch sehr flach und mit komplett falschen Farben. Also bitte nicht erschrecken, wenn Dein Ergebnis viel falschfarbiger aussieht als meines, denn das Korrigieren wir gleich noch. Dazu muss man die Grundfarbe der Maske bestimmenwozu wir ein unbelichtetes Frame, also zB ein Einzelbild ganz vom Anfang oder vom letzten Rest der Kassette brauchen. Achtung, ein komplett belichtetes (also dunkles) Einzelbild (zum Beispiel von einer kurz herausgenommenen Kassette) eignet sich nicht!
Man deaktiviert das Plugin dazu kurz mit dem Schalter (1) rechts oben und macht dann einen Screenshot des Maskenfarbe (2):

Diesen wird nun in Photoshop oder einer ähnlichen Bildbearbeitungssoftware geöffnet. Hat man Einzelbilder gescannt, kann man natürlich auch das entsprechende Einzelbild direkt öffnen. Gibt es partout kein unbelichtetes Einzelbild, kann man sich auch mit einem Stück Filmrand behelfen, das erfordert aber einen Open Gate Scan und ist nicht so genau.
Um die besonders bei hochempfindlichem Material unterschiedlich gefärbten Pixel (bzw. abgebildeten Farbstoffwolken) zu mitteln, verwenden wir den „Average“ Filter auf das ganze Bild. Ein sehr großzügig dimensionierter Unschärfefilter funktioniert natürlich auch.

Die Fläche ist nun ganz homogen, und das Info-Fenster sagt uns die Farbe der Maske. In meinem Fall RGB 182-104-54:

Diese drei Werte werden nun das (wieder aktivierte) ColorNegInvert Plugin übertragen:

Jetzt sollte das ganze schon deutlich besser aussehen! Das Bild ist aber sicherlich noch sehr farbstichig und vermutlich auch zu hell oder zu dunkel. Was wir nun brauchen, ist eine besser Grundfilterung. Wer schon mal RA-4 Farbabzüge in der Dunkelkammer hergestellt hat, kennt das.
Die richtige Grundfilterung zu finden ist ein bisschen Gefühls-, vor allem aber Erfahrungssache. Hier hilft nur ein Herantasten mit Hilfe von Geduld und den hervorragenden Werkzeugen, die Davinci Resolve dafür bietet.
Was man zur Grundfilterung vorab wissen sollte: Oft ist sie nicht für den ganzen Film anwendbar. Kommt es zu großen Dichtesprüngen (also Fehlbelichtungen) oder starken Änderungen der Farbtemperatur, braucht man szenenspezifische Grundfilterungen. Die lassen sich aber recht leicht voneinander ableiten und auch prima verwalten, so dass man nicht ständig alles selber neu Einstellen muss.
Zum Finden der Grundfilterung brauchen wir nur
Drei wichtige Werkzeuge
- Unsere Augen
- Drei Regler für die „Mask color“-Werte des ColorNegInvert Plugins
- Das Waveform-Scope
Die Augen sind das wichtigste Werkzeug, um zu beurteilen, was wir einstellen. Dazu brauchen sie allerdings auch einen guten Monitor, idealerweise farbkalibriert. Wer einen modernen Mac hat, ist meist schon gut versorgt — bei externen, unkalibrierten, preiswerten Monitoren kann man blaue (oder andersfarbige) Wunder erleben, wenn man das Ergebnis später anderswo betrachtet. Wichtig ist auch zu wissen, dass das Auge dazu neigt, nicht objektiv zu sein. Das ist auch in Ordnung, denn am wichtigsten ist, dass uns das Ergebnis gefällt, nicht, dass es perfekt ist. Zumindest sollte man aber darauf achten, dass Grautöne einigermaßen farblos sind, auch ein gelegentlicher Blick auf Hauttöne, Lichter und Schatten hilft, im ansehnlichen Rahmen zu bleiben. Erlaubt ist aber natürlich alles!
Obwohl Davinci Resolve ca. 6 Mio. Knöpfe und Rädchen hat, brauchen wir zum Einstellen der Grundfilterung nur drei Regler: Die R, G und B-Werte, die wir schon mit unserer ausgemessenen Maske gefüttert haben:

Alle anderen Farbkontrollmechanismen des Programms sind erst viel später dran, so bunt und verlockend sie auch aussehen!
Das Waveform-Scope ist eines von vielen Messwerkzeugen, welches das doch sehr subjektive Auge mit klarer Objektivität unterstützt. Man aktiviert es im Workspace-Menü unter Video Scopes:

Davinci neigt etwas zum angeben und wirft uns gleich vier Messinstrumente entgegen. Da nur eines benötigt wird, aktiviert man rechts oben den „Single View“ (1) und wählt dann das Scope „Waveform“ (2) aus:

Anschliessend kann man sich das Fenster gern etwas kleiner schieben und in eine Ecke legen, in der es sichtbar, aber nicht im Weg ist.
Das Waveform-Scope ist viel einfacher als es aussieht: Es zeigt auf der Y-Achse die Helligkeitwerte des derzeitigen Videobildes, und zwar von links nach rechts verteilt. Im obigen Screenshot kann man quasi das Altenmedingen-Schild erkennen; zumindest dessen tragender Rahmen ist sichtbar. Das Gelb des Schildes setzt sich aus den deutlich erkennbaren Spektren aus Rot und Grün zusammen. Ganz links oben ist ein weisser Klotz: Das ist der weiße Rand neben meinem Filmbild.
Das Finden der Grundfilterung
Als erstes sollten man sich eine möglichst korrekt belichtete und lichtmäßig repräsentative Szene des Films suchen. Eine gewisse Vielfarbigkeit ist ebenso hilfreich wie das Vorhandensein von (ganz) Schwarz und (ganz) Weiß. Ich bleibe erstmal bei meinem Ortsschild, das erfüllt alle Kriterien recht gut:

Als erstes betrachte ich Schwarz, Grau und Weiß:
- Schwarz ist vorhanden, aber zu viel. Die Wiese rechts unten hat keine Zeichnung mehr
- Die eigentlich graue Straße ist bei mir gelb-orange
- Die Wolken als hellste Stelle im Bild sind auch eher Zahnfarben als weiß
Meine Filterung muss also heller und auch weniger Gelb-Orange werden. Da ein Negativ vorliegt, muss ich für ein helleres Bild die Maskendichte erhöhen. Und da ich weniger Gelb-Orange im Bild möchte, erhöhe ich komplementär die Blau- und Grünanteile meiner Maske. (Keine Sorge, an dieses „immer das Gegenteil des Intuitiven tun“ gewöhnt man sich schnell.)
Ich erhöhe also Grün und Blau erstmal um geschätzte 20 Punkte, von RGB 182-104-54 auf 182-124-74:

Schon besser! Das Bild ist heller, die Wiese rechts unten hat mehr Zeichnung. Als nächstes gebe ich 10 weniger Grün und dafür 10 mehr blau hinzu, so bleibt die Helligkeit weitgehend gleich. Also statt 182-124-74 nun 182-114-84:

Yay, der Himmel wird blau! Allerdings ein bisschen zu blau, und auch die Strasse ist noch nicht recht grau. Zudem zeigt das Scope, dass sich die meisten Tonwerte in der dunkleren Hälfte tummeln, das ganze ist also immer noch etwas dunkel. Das Scope zeigt auch recht unten, wo das Spektrum an der unteren Begrenzung „klumpt“, dass die Wiese immer noch absäuft. Idealerweise sollte es bei der Grundfilterung noch kein deutliches Clipping geben. Ich erhöhe daher „auf Sicht“, also mit Strasse und Scope im Blick die Zahlen hochziehend, um 12-5-10 Punkte, von 182-114-84 auf 194-119-94:

Himmel: Blau, Strasse: Grau, Wolken: Weiß, Wiese: Saftig, Scope: Mittlere Helligkeit und kein Clipping in den Schatten.
Und damit steht die Grundfilterung!
Nur Geduld, wenn es Anfangs länger dauert und man mehr Versuche braucht. Manchmal liegt man knapp daneben, aber kommt nicht näher dran — dann einfach mal jenen der drei Slider bewegen, von dem man es am wenigsten erwartet. 😉 Und immer schön drauf achten, dass die Schatten nicht clippen. Was die Grundfilterung nicht anzeigt, können wir auch später nicht mehr hervorholen, also schön das Scope im Blick behalten.
Damit man sich keine Zahlenkolonnen notieren muss und die Grundfilterung immer wieder abrufen kann, macht man einen Rechtsklick auf das Bild und wählt „Grab Still“ (1). In der „Gallery“ (2) sammelt man so ein Inventar von (benennbaren) Einstellungen, die sich später einfach immer wieder anwenden lassen:

Und nun geht es endlich ans eigentliche
Color Grading!
Naja, fast. Denn da sich selten ein kompletter Film mit einer Einstellung farblich zufriedenstellend abgleichen lässt, sollte man im Edit-Modul (1) mit dem Blade-Werkzeug (2) den Clip noch dort überall zerschneiden, wo ganz offensichtlich eine neue Grundfilterung nötig sein wird. Das erkennt man sehr schnell auch allein mit dem Scope: Der Bereich links (3) zeigt sofort, dass der Bereich (4) im Bild absäuft:

Hat man den Film nun grob zerteilt, geht es, zurück im Color-Modul, nun endlich an die Farben! Und dazu brauche ich fast immer nur zwei Werkzeuge:
Das Gamma-Reel
Dieses wunderhübsch gemachte Multifunktionswerkzeug findet man im „Color“-Modul hinter dem Radsymbol (1) — Bitte nicht mit dem ähnlich aussehenden HDR-Rad daneben verwechseln:

Leider braucht man von den vielen bunten Controls nur eines: Das fürs Gamma (2). Hier lassen sich fantastisch und intuitiv globale Farbstiche korrigieren. Dazu zieht man den kleinen Punkt (4) einfach in die Richtung derjenigen Farbe, die man verstärken möchte. Hier korrigiere ich eine etwas zu kühle Grundfilterung, in dem ich den Gamma-Punkt in Richtung Orange ziehe:

Es gibt aber noch ein zweites Gamma-Rad, es befindet sich horizontal unterhalb des Farbkreises. Mit diesem Rändel-Rad (1) lässt sich durch seitliches Ziehen trefflich die Helligkeit des Bildes einstellen, quasi wie eine nachträgliche Belichtungskorrektur:

Wer mag, kann auch noch all die anderen „Primary Wheels“ ausprobieren, bei Farbnegativen machen sie aber meist nicht glücklich. In Maßen angewendet können allerdings die Regler für Contrast und Mid/Detail ausgesprochen hilfreich sein.
Achtung: Das Gamma-Rad ist mächtig, hat aber seine Grenzen „am Rande des Grundfilterung“. Wird der Himmel pink oder die Schatten blau, sollte man zunächst die Grundfilterung anpassen und danach den Feinschliff per Gamma machen.
Den krönenden Abschluss des Color-Gradings macht
Der Color-Warper
Man findet dieses Werkzeug im Color-Modul hinter dem Spinnennetz-Icon (1):

Mit diesem Tool lassen sich einzelne Farben bzw. Farbbereiche gezielt und subtil auf geniale Weise verbiegen. Dazu zieht man einfach mit einer Pipette eine Farbe im Bild in eine andere Richtung, was sehr intuitiv gelöst ist. Hier sieht man, wie ich (nur) den Farbton des Ortsschildes angleiche:

Alternativ kann man auch das Spinnennetz an sich verziehen, die Anzahl der „Fäden“ wählen und tausende weitere Dinge einstellen. Ist meist aber nicht nötig. Der Warper ist genial zur schnellen Anpassung von Hauttönen, der Himmelfarbe, oder zur Rettung von schwierigen Mischlichtszenen.
Und das war im Grunde schon alles! Der Rest ist Fleiß und Übung.
Potenziell gelungene Grundfilterungen und Gradings sollte man in der Gallery als „Stills“ sammeln (siehe oben) und auch passend benennen. Die kann man dann einfach auf beliebige Clips ziehen und so schnell vergleichen oder anwenden.
Zu beachten ist noch, dass ColorNegInvert immer als Effekt im ersten Node sein sollte, nicht weiter hinten in der Kette. Einzig Denoise-Nodes sollten noch davor liegen, damit sie schon das Negativ selbst entrauschen können. Alles an Nachschärfung und sonstiger „Post“ sollte in Nodes liegen, die bereits das Positivbild empfangen.
Viel Spaß beim Erschaffen echten Filmooks!










Related Posts